How To Resolve iOS 18 'Preparing Update' Error On iPhone
Sep-01-2024
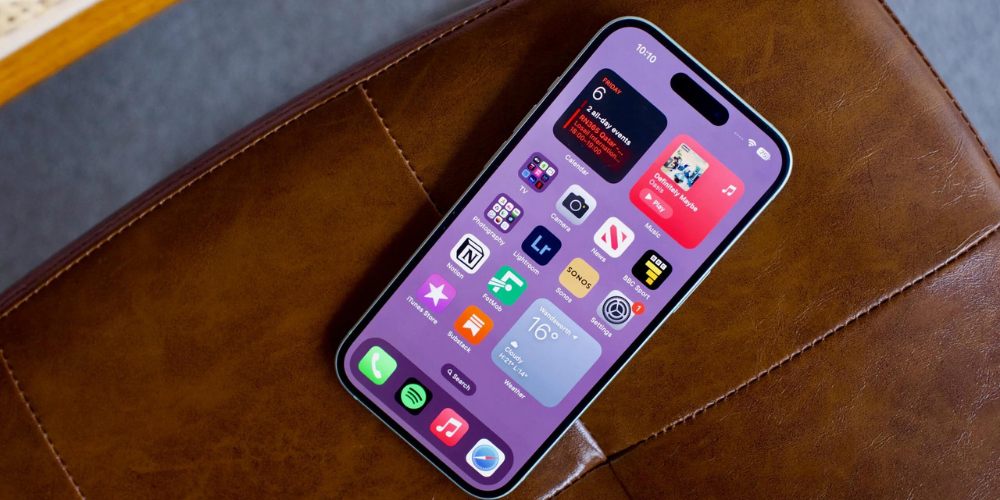
Apple has recently rolled out its much-anticipated iOS 18 update, packed with innovative features and groundbreaking AI enhancements. However, as with any major update release, users have reported encountering an annoying 'Preparing Update' error that stalls the installation process. This guide tackles the issue head-on, providing a step-by-step approach to getting your iPhone back on track.
If you're among those eager to experience the brilliance of iOS 18 but find yourself stuck on the 'Preparing Update' screen, fret not! We have compiled an effective strategy to get your device updated seamlessly, ensuring you don’t miss out on the exciting new features Apple has to offer.
Understanding the 'Preparing Update' Error

The 'Preparing Update' error is a common issue that surfaces soon after a new iOS update is released. As millions of users attempt to download the update simultaneously, Apple’s servers often experience heavy traffic. This can slow down the process and cause devices to get stuck, never fully completing the preparation needed for the update.
This bottleneck can be particularly frustrating, especially given the excitement surrounding new updates. In the next sections, we will delve into practical solutions that can help you resolve this error.
Clearing the Faulty Update File
The first step in resolving the 'Preparing Update' error involves clearing any faulty update files that may be causing the issue. This can be done easily through your iPhone’s settings. Removing the problematic file will allow you to restart the update process from the beginning, giving you a clean slate.
By navigating to the Settings app and accessing iPhone Storage, users can locate the faulty iOS 18 OTA file. Deleting this file ensures that any corrupted data is eliminated, preventing it from hindering the update process further. Follow our next section to understand the detailed steps.
Step-by-Step Guide to Delete and Retry the Update
Follow these steps to clear the faulty update and retry the installation process.
- Start by launching the Settings app on your iPhone and selecting the General option.
- Navigate to iPhone Storage and wait for the data to load fully.
- Once the data is loaded, locate the iOS 18 OTA file and select it.
- Tap on Delete Update to remove the faulty file.
- After deletion, close all apps and return to the Home screen. This ensures that your device is ready for a fresh start on the update process.
Restarting the Update Process
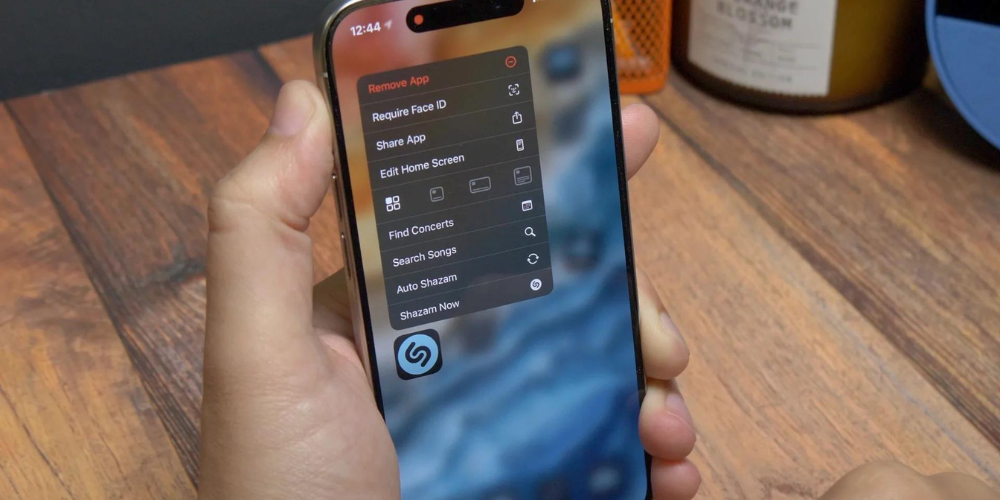
With the faulty update file removed, it’s time to restart the update process. Navigate back to Settings, then General, and finally Software Update. Here, you’ll find the option to initiate a new update search, ensuring you start afresh.
If you're part of the developer beta program, go to Beta Updates and select the iOS 18 developer beta for installation. The process should now proceed smoothly without getting stuck, thanks to the removal of the previous faulty file.
Ensuring a Stable Internet Connection
A stable internet connection is crucial when downloading and installing major iOS updates. Ensure that your Wi-Fi is strong and stable, as interruptions can cause the update process to fail or get stuck on the 'Preparing Update' screen.
If possible, position yourself close to the Wi-Fi router or consider restarting your router to boost the connection. Additionally, avoid using cellular data for such significant updates, as it tends to be less stable compared to Wi-Fi.
Freeing Up Device Storage

Low storage space on your device can also cause issues during the update process. Ensure that you have enough available storage to accommodate the iOS 18 update. Clearing unnecessary files, apps, and photos can free up significant space.
Check the available storage by navigating to Settings, General, and then iPhone Storage. Here, you can see a breakdown of what’s consuming memory and clear out unnecessary items. This step ensures a smoother update process.
Closing Background Applications
Oftentimes, too many background applications can slow down your device and interfere with the update process. Closing these apps can free up system resources, making the update process more efficient.
To close background apps, swipe up from the bottom of the screen (or double-click the Home button on older models) and swipe away the apps you wish to close. This step helps in optimizing your device for a successful update.
Rebooting Your iPhone
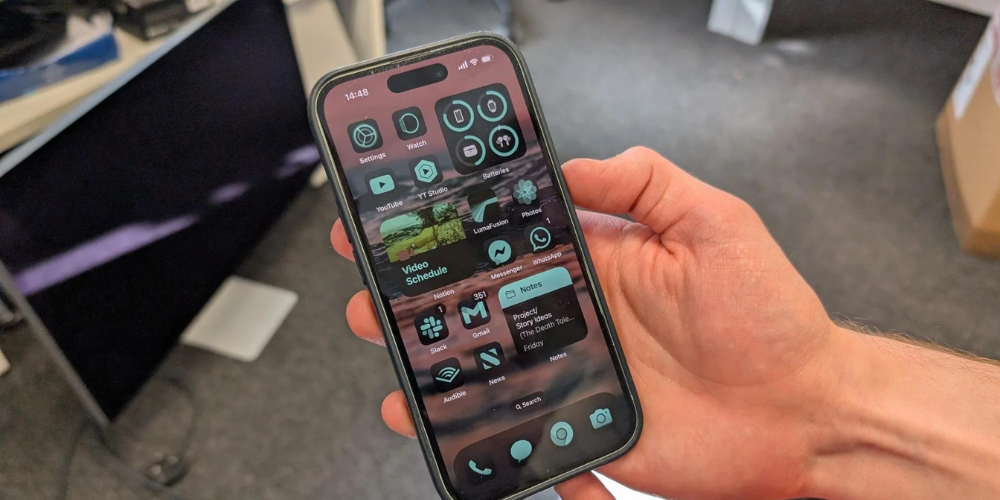
A simple yet effective solution for many iPhone issues, including the 'Preparing Update' error, is rebooting your device. This can clear out background processes and refresh the system, potentially resolving any hiccups in the update process.
Wait a few seconds, then turn it back on. A fresh reboot sets the stage for a smoother update attempt.
Contacting Apple Support
If all else fails, your best bet is to contact Apple Support for professional assistance. They can provide advanced troubleshooting and ensure that your device gets the necessary update without further complications.
You can reach Apple Support through the Support app on your iPhone, via their website, or by visiting an Apple Store. Professional guidance can sometimes be the quickest way to resolve complex issues.
Conclusion
Encountering the 'Preparing Update' error while trying to install iOS 18 can be frustrating, but with the right approach, it’s a solvable issue. This guide has provided an in-depth look at identifying and resolving the problem, from deleting faulty update files to ensuring stable connections and adequate storage.
By following these steps, you can navigate the update process smoothly and enjoy the new features iOS 18 has to offer. Stay tuned for more in-depth tips and tricks on getting the most out of your iOS experience.







